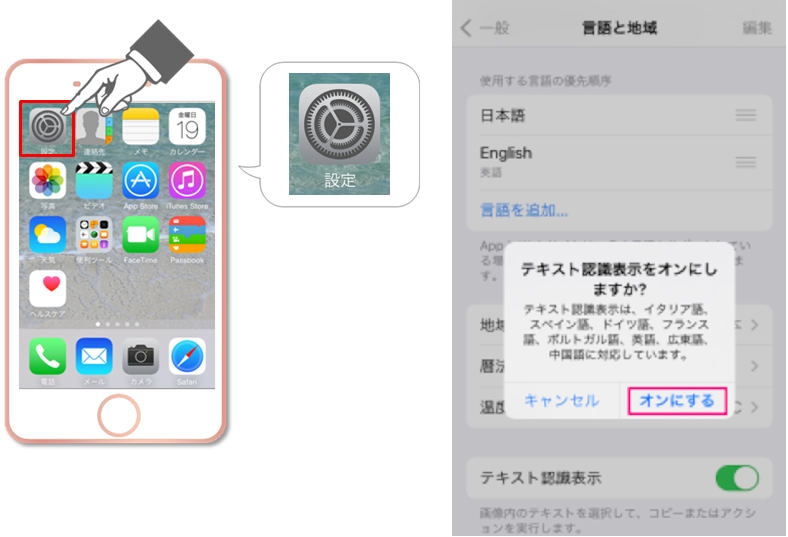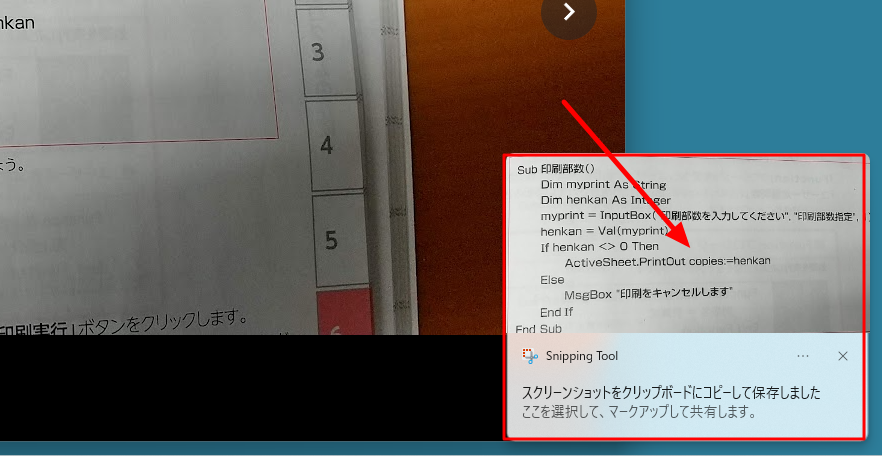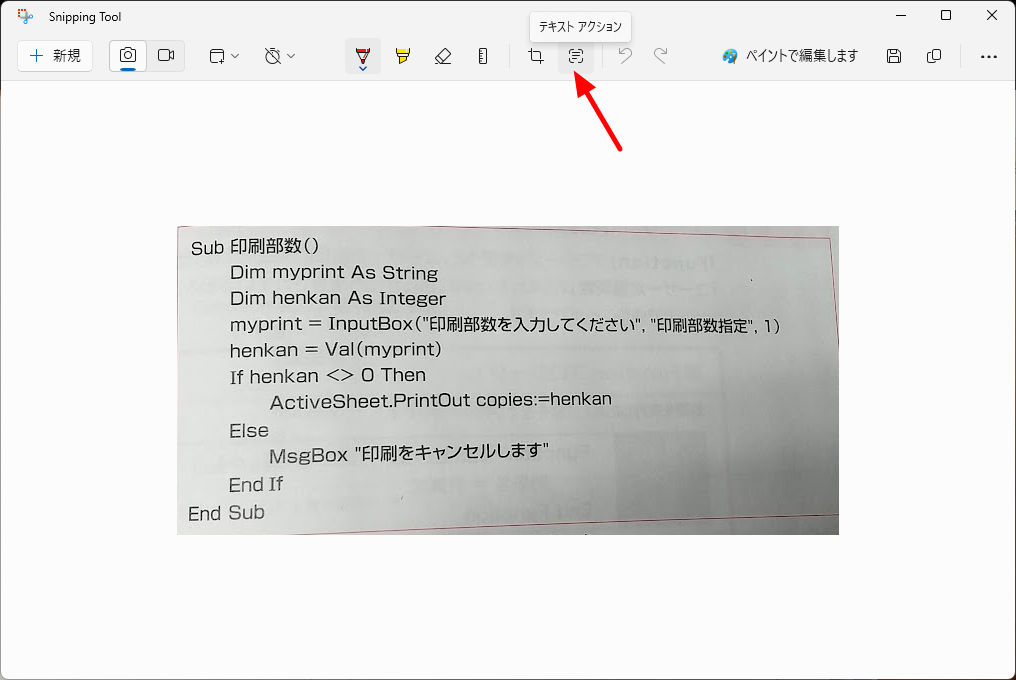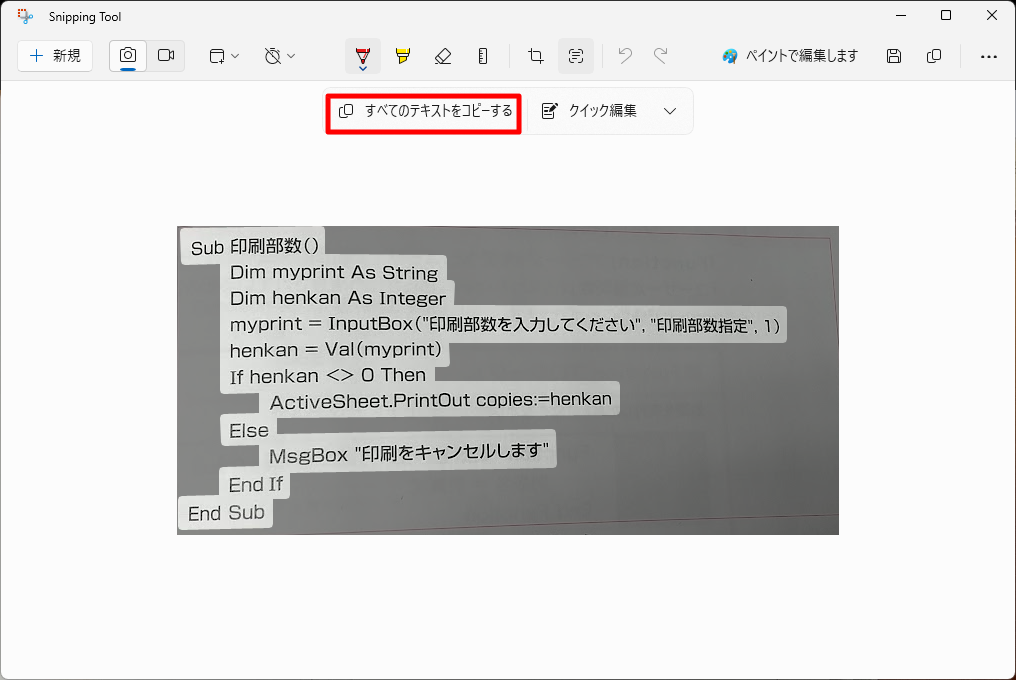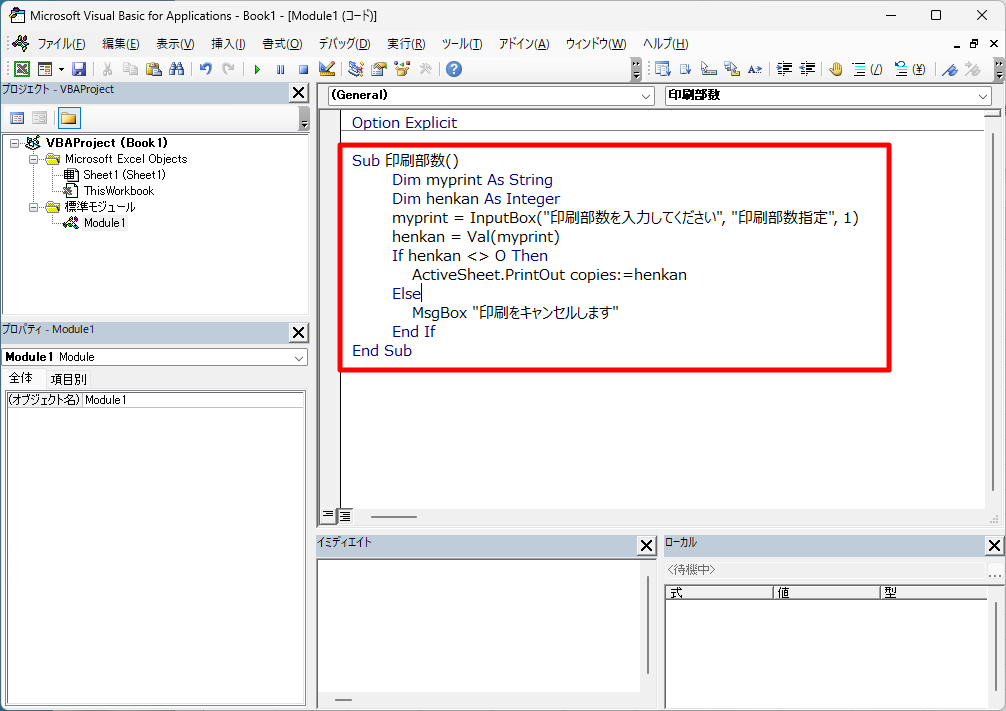写真から文字を読み取る
目次

新聞や書籍の文字を読み取ってテキスト化する方法です。
新聞や書籍など印刷されたものの一部をテキスト化したいことがあります。スキャナで読み取ってAdobe AcrobatなどでOCR化することでテキストを得ることができますが、文書の一部などを簡単に文字にしたいことがありますよね。
プログラムの参考書籍に印刷されたコードをパソコンに入力したいこともあります。
このようなときに使える簡便な方法です。
Androidで文字を読み取ってパソコンで編集する
Googleレンズを使う
パソコンとクリップボードを介して簡単にテキストを転送できます。
パソコンでChromを起動
AndroidとパソコンのChromに同じGoogleアカウントでログインし、パソコンのGoogle Chromを起動しておきます。
Androidはパソコンと同じネットワークにWi-Fi接続されていることが必要です。
(パソコン無しでAndroidだけでコピーを行う場合は、「keepメモ」などを仲介すればよろしいでしょう。)
AndroidでGoogleレンズを起動する
「Googleレンズ」は「Google」検索窓のアイコンから起動できます。
Google検索を起動したらマイクの右のGoogleレンズアイコンをタップします。
Googleレンズは保存された写真からテキストをコピーすることができますし、「カメラで検索」をタップすれば、これから撮影した写真から文字を抜き出すこともできます。

テキストを選択し、パソコンに転送する
写真を選択、あるいは新たに撮影するとGoogleレンズが文字の検索を開始します。終了したら「テキストを選択」をタップし、メニューの「︙」をタップして「パソコンにコピー」を選択します。
過去に検索したパソコンも表示されますが、いま起動していてGoogle Chromが開いているパソコンを選んでください。

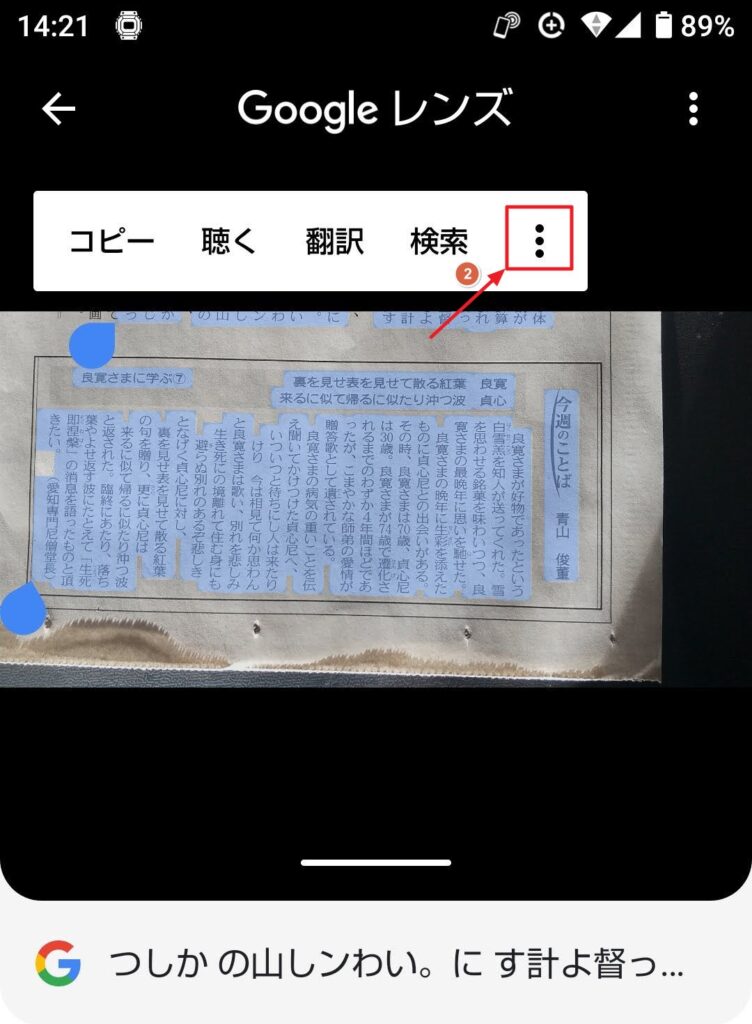
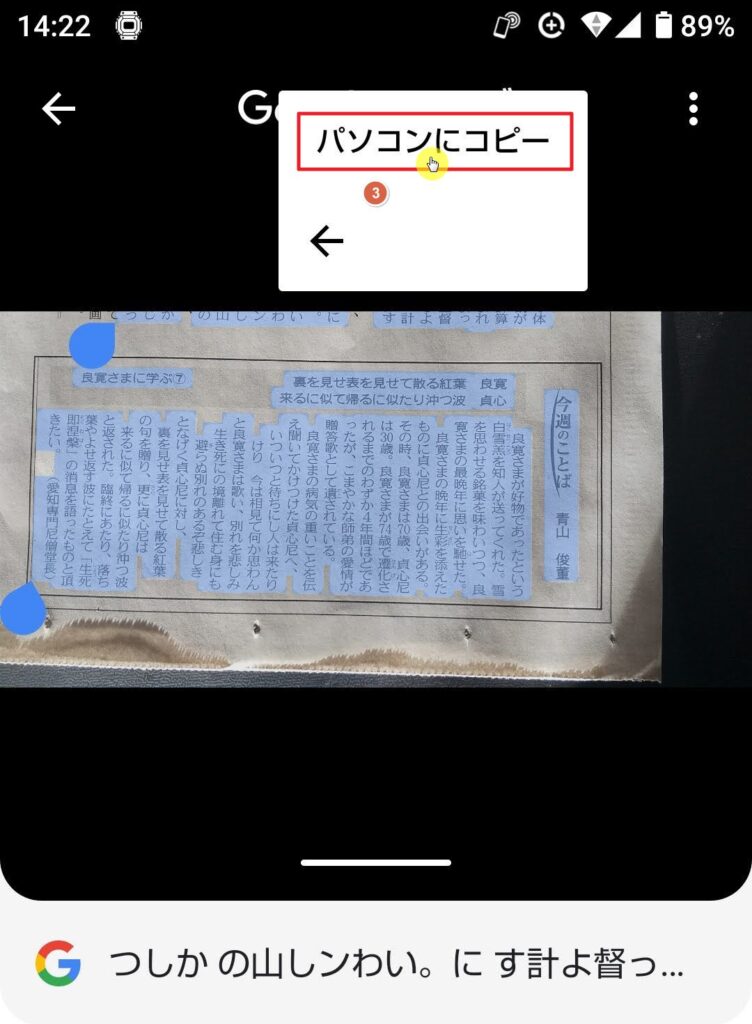

「テキストは◯◯◯にコピーされ貼り付けられるようになりました」とメッセージが表示されれば完了です。
パソコンのクリップボードに保存されています。
パソコンでメモ帳などに貼り付ける
あとはパソコンのメモ帳などを起動して、Ctrl + Vで貼り付ければ完成です。
縦書きと横書きが混在している記事ですが、OCRもほぼ完璧です。うまく行っていない部分があれば修正してください。

裏を見せ表を見せて散る紅葉 来るに似て帰るに似たり沖つ波
良寛 貞心
良寛さまに学ぶ7
今週のことば 青山 俊董
良寛さまが好物であったという 白雪羔を知人が送ってくれた。雪 を思わせる銘菓を味わいつつ、良
寛さまの最晩年に思いを馳せた。 良寛さまの晩年に生彩を添えた ものに貞心尼との出会いがある。 その時、良寛さまは70歳、貞心尼 は30歳。良寛さまが4歳で遷化さ れるまでのわずか4年間ほどであ ったが、こまやかな師弟の愛情が 贈答歌として遺されている。
良寛さまの病気の重いことを伝 え聞いてかけつけた貞心尼へ、
いついつと待ちにし人は来たり けり 今は相見て何か思わん と良寛さまは歌い、別れを悲しみ
生き死にの境離れて住む身にも 避らぬ別れのあるぞ悲しき となげく貞心尼に対し、
裏を見せ表を見せて散る紅葉 の句を贈り、更に貞心尼は 来るに似て帰るに似たり沖つ波 と返された。臨終にあたり、落ち 葉やよせ返す波にたとえて「生死
即涅槃」の消息を語ったものと頂 きたい。(愛知専門尼僧堂長)
Googleレンズの他の用途
Googleレンズは文字認識の他にも、撮影した花や植物の名前を検索したり、商品を特定して購入サイトを探したりする機能もあります。
最近は、学校の宿題の文面を撮影した写真から、問題の解き方を教えてくれる「宿題」ボタンまでつきました。
「翻訳」ボタンは、Google翻訳とも直接つながっていて、外国語の看板やメニューなど写真を取ればそのまま翻訳することもできます。
iPhoneで写真から文字をコピペする
iPhoneでも、GoogleアプリやGoogleフォトアプリをインストールすれば、Googleレンズは使用できます。
なのでパソコンとの連携もできるのでこのほうがお勧めです。
I-PHONEの写真アプリでも文字認識はできます。パソコンへの転送は別途考える必要があります。
Windows 11 パソコンで写真から文字をコピーする
パソコンに取り込み済みの写真が対象となりますが、Windows 11の「Snipping Tool」にテキスト認識機能がついています。(Windows10は未対応)
このようにして書籍のプログラムリストもきれいにコピペできるので、学習速度も上がります。