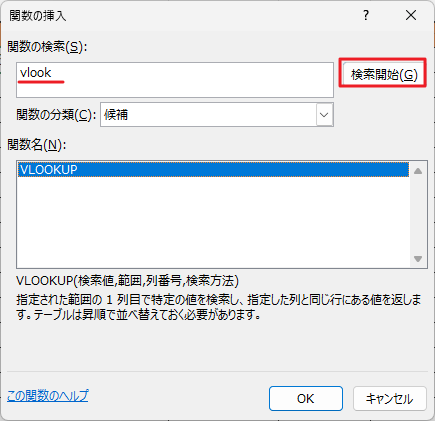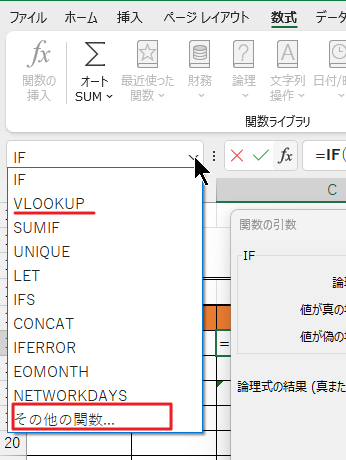【Excel Tips】ネストになった関数の入力は「名前ボックス」を使う
目次 [hide]
ネストになった関数式
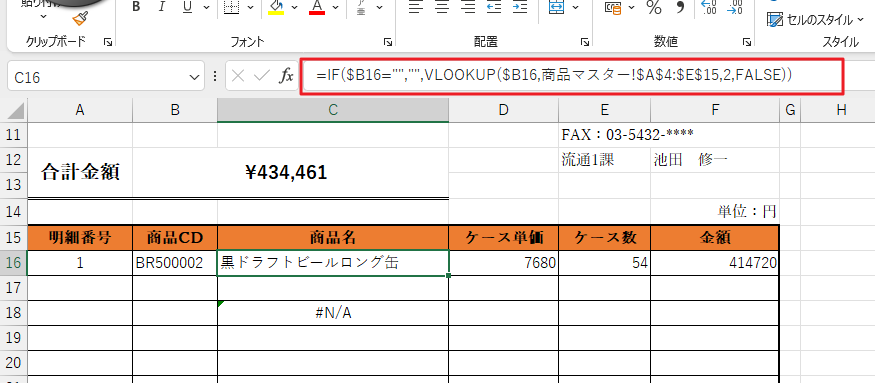
=IF($B16="","",VLOOKUP($B16,商品マスター!$A$4:$E$15,2,FALSE))
Vlookup関数を使って、商品CDから商品名を入力しようとしています。商品CDセルが空欄ならVlookup関数の結果は#N/Aのエラーとなります。(C18)
IF関数を使えば、エラーを表示させないようにできます。(C17)
しかし、ネストになった関数式を「数式バー」で入力するのは、ミスも多くなるし、引数の性格も分かりづらいです。多くの場合、引数間の「,」を忘れたり、「)」の数が多い、少ない、あるいは文字列を「”」で囲うことを忘れてしまうなどのミスが発生しやすくなります。
そのためには「関数の引数ダイアログボックス」を使えばよいのですが、ネストになった関数をダイアログボックスから入力するには少しコツがあります。
関数の引数ダイアログボックスを使う手順
最初の関数(IF)を入力する
- 「商品CD」が空欄のときにVlookup関数がエラーとなるので、IF関数を使って、「商品CD」が空欄ならば、商品名セルを空欄とする。そうでないならばVlookup関数の結果を表示する:このようなIF関数の数式を作成します。
- 数式バーに「=IF」と入力して、
- 左側の「fx」ボタンをクリックする。
- IF関数の「引数ダイアログボックス」が表示されます。
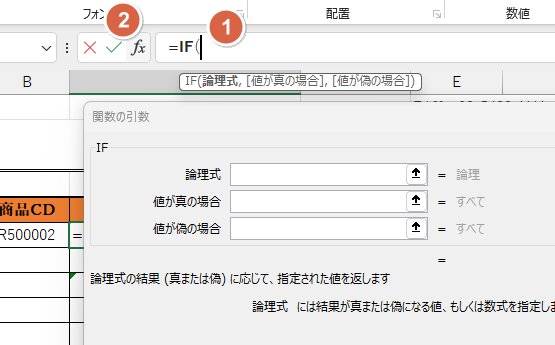
STEP
1
IF関数の引数
- 「論理式」にB16セルをクリックしてからF4キーを3回押して複合参照としておく(後で右にコピーする際に役立つ)<必須ではない>
- $B16に続いて="" を入力し「$B16=""」とする。(B16セルが空欄ならばという意味になる)
- 論理式が「真」なら2番めの引数に「””」(空欄)と入力する。エラー表示でなく空欄となる。
- 「偽」の場合を3番めに入力するために、ここにVLOOKUP関数を入力したいのだが・・・
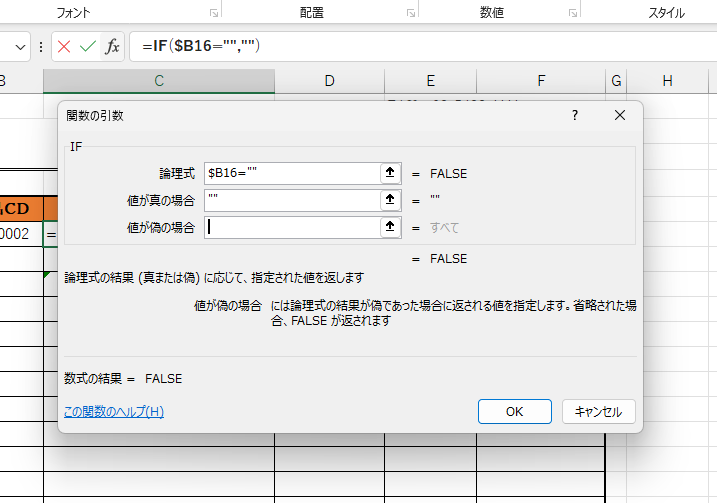
STEP
2
第2関数は「名前ボックス」から
- 「数式」タブをクリックして「関数ライブラリ」グループあるいは「関数の挿入」ボタンを選びたいが、グレーアウトして選択ができない。
- こんなとき、第2関数は「名前ボックス」から選択できます。
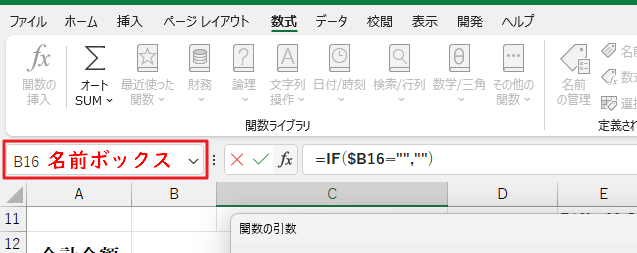
STEP
3
VLOOKUP関数を検索する
STEP
4
VLOOKUP関数の引数を入力
- Vlookup関数の4つの引数を入力してください。(ここではVlookup関数についての説明は割愛します)
- 数式バーに太字でVlookup関数の数式が入力されます。
- 関数のダイアログボックスの切り替えは数式バーの関数名をクリックします。
- ①の=IF 部分をクリックするとIF関数のダイアログボックスに切り替わります。
- VLOOKUP部分をクリックするとVlookup関数のダイアログボックスに戻ります。
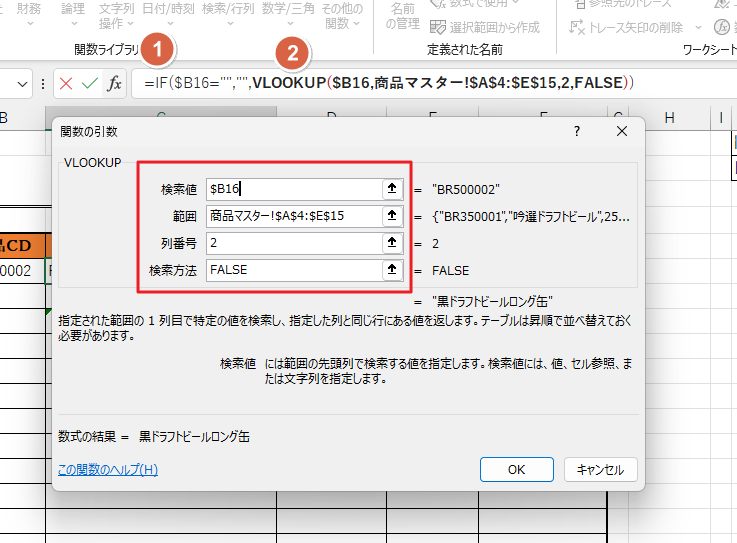
STEP
5
関数の入力にダイアログボックスを使うメリット
- 引数の性格や順序がわかりやすい
- 「=」や引数の間の「,」、前後の[()」を補ってくれる
- 文字列の前後を「”」で囲ってくれる
これらにより、数式入力がわかりやすくミスが少なくなる。
IF関数とAND関数などとのネスト(入れ子)構造でも同様です。
STEP
6