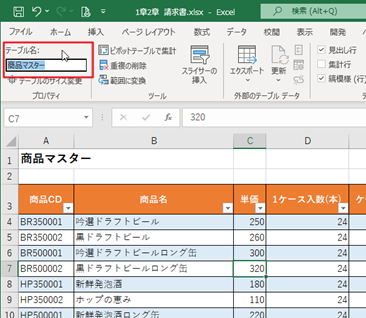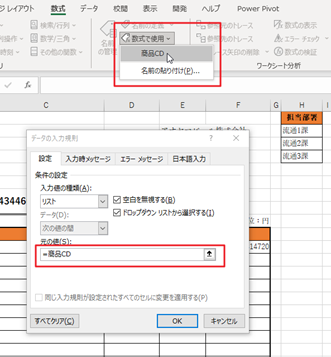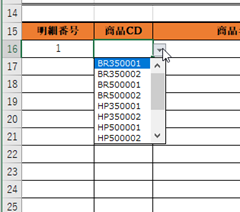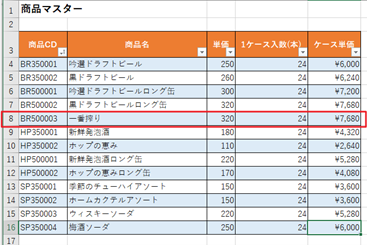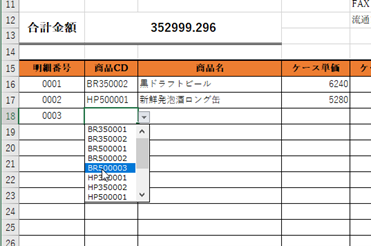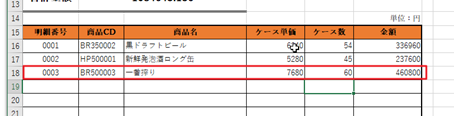【Excel Tips】VLOOKUP関数:商品マスターに商品を追加しても、引数とDropDown リストの範囲変更は不要に!
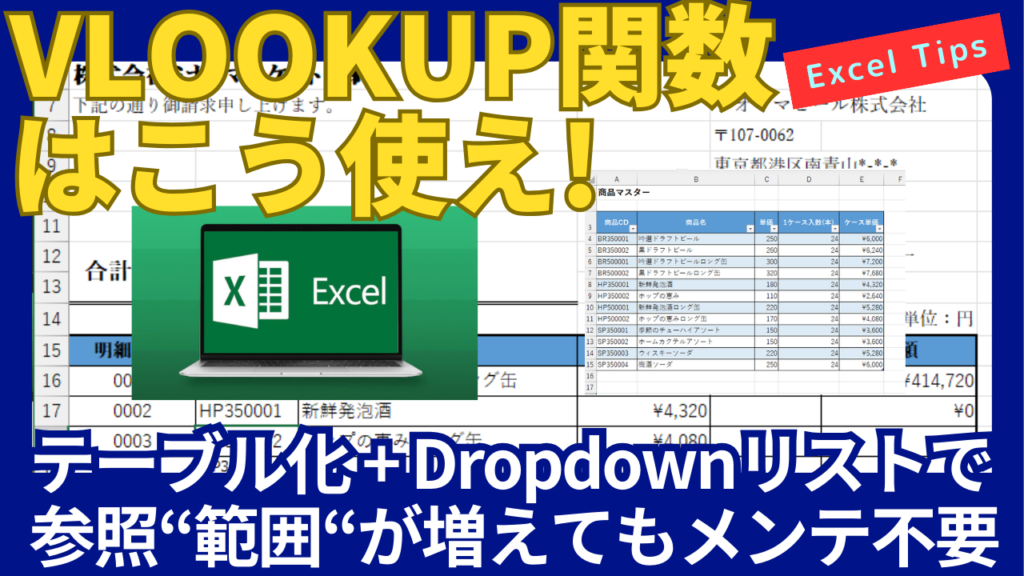
この記事のポイント
VLOOKUP関数の引数として、通常は検索表の「範囲」をセル番地の絶対参照として設定します。
しかし、商品が増えて検索表にデータを追加した場合、VLOOKUP関数の引数のセル範囲を変更することが必要になります。表をテーブル形式にしておくと、データが増えてもVLOOKUP関数を変更しなくてすみます。
ここまではよく知られた手順ですが、同じ表を使ってDropDownリストを設定している場合、DropDownリストの再設定が必要になるのを省略したい、その方法が書かれたサイトは見当たりません。
DropDownのリスト範囲にも「名前」を設定しておくと、検索キーのDropDownリストも変更が不要になります。
この説明に使用するファイルはこちらからダウンロードできます。
表をテーブルに変更する

Step2. 「挿入」タブから「テーブル」をクリックします。
「テーブルの作成」ダイアログボックスが表示されるので、確認して「OK」をクリックします。
表(範囲)がテーブルに変換され、項目名のセルにはオートフィルターボタンが表示されます。
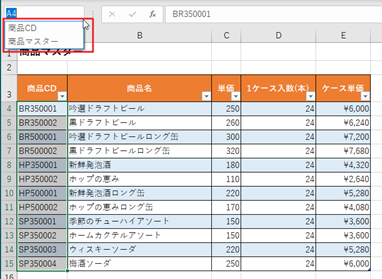
Step4. DropDownリスト用に「商品CD」の範囲に名前をつける。
ここがこの記事のポイントです!
セルA4:A15を範囲選択する。
名前ボックスに「商品CD」と入力してEnterキーを押す。(Enterキーを押さないと登録されない)
名前ボックスの右🔽をクリックして、テーブル名「商品マスター」と「商品CD」が登録されていることを確認する。
DropDownリストを登録する
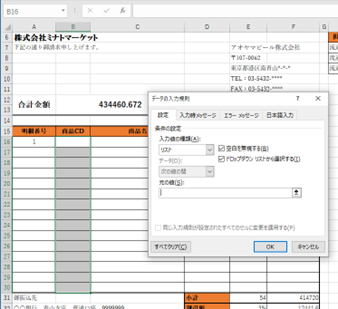
Step5. 「請求書」シートのB列「商品CD」にDropDownリストを設定する。
セルB16:B30を範囲選択する。
「データ」タブの「データの入力規則」をクリックする。
「入力値の種類」で「リスト」を選択する。
「元の値」ボックスをクリックしてマウスカーソルを置く。
VLOOKUP関数を設定する
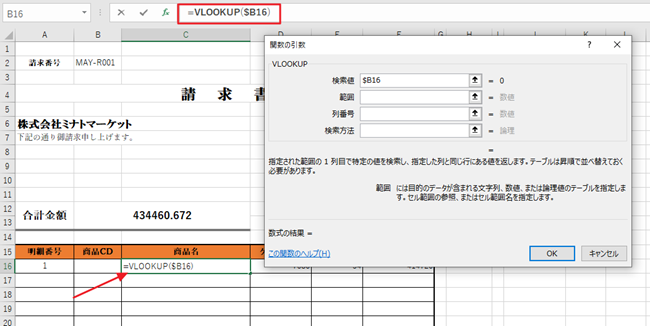
Step7. VLOOKUP関数を使って、商品CDから商品名を取得する。
「請求書」シートに移動する。
セルC14のデータを削除し、アクティブにする。
「数式」タブからVLOOKUP関数を指定し、関数の引数ダイアログボックスを開く。
「検索値」にセル$B16を指定し、複合参照にしておく。
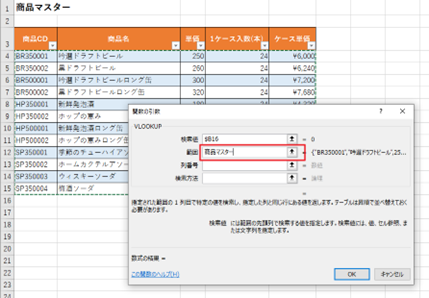
「範囲」ボックスをクリックする。
「商品マスター」シートに切り替え、見出し行を除いたセルA4:E15を範囲選択する。
「範囲」ボックスに「商品マスターと入力される。
「列番号」に2、「検索方法」にFalseまたは「0」を入力して、OKボタンをクリックする。
オートフィルボタンでC30までコピーをする。
説明は省略するが、IF関数(またはIFERROR関数)を使ってエラー表示を消しておく。IFERROR関数を使えば、
C16セルの数式は「=IFERROR(VLOOKUP(B16,商品マスター,2,0),"") 」となる。
商品マスターに商品を追加する
Step8. 「商品マスター」シートに切り替え、テーブルの最終行16行目に以下の商品を追加する。

この方法は、XLOOKUP関数にも応用できます。